Nyt AI drevet "Denoise" i Adobe Lightroom Classic og andre nye funktioner
- Soren Sciera

- Apr 19, 2023
- 4 min read
Adobe har ved seneste opdatering tilføjet nogle ekstra features til Adobe Lightroom Classic, som gør at der bliver endnu nemmere at arbejde med sine billeder.
Fjern støj fra dine billeder
Det er nu blevet nemt at fjerne støj fra billeder ved hjælp af den nye AI-drevet Denoise funktion der er tilføjet i Adobe Lightroom Classic.
Denne funktion er indtil videre kun tilgængelig i Desktopversionen af Adobe Lightroom Classic, men gør at det nu meget nemmere at reducere støj i dine billeder, ved hjælp af den nye funktion "AI-drevet Deniose". Dermed kan du nu forbedre de billeder der er taget ved høje ISO-indstillinger og dermed eliminere støjen effektivt.
Med denne tilføjelse til Detaljepanelet i Lightroom, kan du både automatisk eller manuelt reducere støj.
Bemærk:
Denoise er i øjeblikket kun kompatibel med Bayer og X-Trans RAW-filer.
Denoise understøttes ikke, når den anvendes sammen med Super Resolution.
Adobe anbefaler at man laver Denoise på sine billeder før man anvender andre værktøjer, inklusiv AI-Mask og Content-Aware, da brugen af Enhance kan ændre resulltatet af de anvendte værktøjer.
Når første billede er blevet forbedret med Denoise, eller Super Resolution, kan det ikke behandles igen. Forbedrede RAW Details DNG'er kan dog behandles med Denoise.
Denoise er en GPU-krævende funktion. Derfor anbefalse en hurtigere GPU for at forbedre billeder hurtigt.
Sådan gør du
1. Åbn en kompatibel RAW/DNG fil i Lightroom, og vælg Rediger > Detaljer.
2. Vælg Denoise. Lightroom vil automatisk registrere og fjerne støj i billedet ved hjælp af kunstig intelligens.

3. Når forhåndsvisningen er genereret, kan du justere Denoise-intensiteten ved hjælp af skyderen. Du kan også vælge og holde forhåndsvisningen nede for at se før- og efterversionerne.
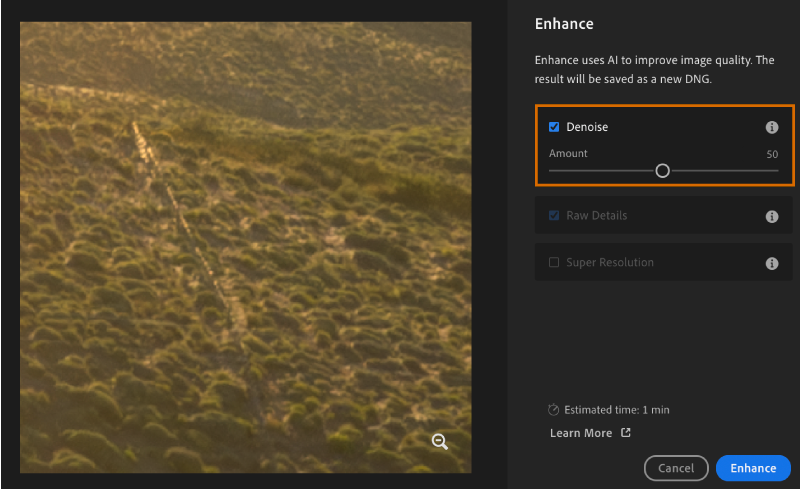
4. Vælg Enhance for at oprette en ny DNG-version af det valgte billede. Den nye DNG-fil tilknyttes med det originale billede.
5. Du kan trykke og holde på forhåndsvisningsområdet for at se de ændringer, der er foretaget på billedet.
6. Det forbedrede billede gemmes som en ny DNG-fil med filnavnet i dette format: <Original filename-Enhance-NR.DNG> og placeres ved siden af kildebilledet.
Det forbedret billede vil have et badge i gitter og filmstrimmelstriben. For nem identifikation af de anvendte instillinger vil et histriktrin med navn Enhance-NR-<Amount> (tidsstempel) være synligt.
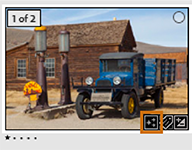
Bemærkninger vedr. Støjreduktion
Som alle andre støjreducerende værktøjer, kan man let komme til at overgøre anvendelsen af Denoise. Og den AI drevne Denoise i Ligthroom Classic er ingen undtagelse.
En ekstra funktion som Denoise løser er farvestøj - små pletter der let kan være synlige i et billede. Når man anvender Denoise bliver disse samtidig elimineret.
Adobes anbefalinger
Adobe anbefaler, at man anvender denne funktion på sine billeder, før man anvender andre AI-masker eller Content Aware, hvilket i sig selv er en god praksis. Ellers risikere man ikke at opnå det ønsket resultat.
Kan begrænse den videre billedbehandling
Når først billedet er blevet forbedret med Denoise eller Super Resolution, kan man komme ud for at de ikke længere er muligt at behandle det igen. Forbedrede RAW Detals DNG'er kan dog sagtens behandles med Denoise.
GPU krævende
Adobe oplyser endvidere at Denoise er en GPU krævende funktion, og at det er normalt at processen tager noget tid. De anbefaler derfor at man bruger en hurtig GPU til Denoise og de andre forbedringsfunktioner.
Bedre redigering ved hjælp af maskering
Du har nu også mulighed for at foretag en mere præcis redigeringer ved hjælp af de nye maskeringsforbedringsværktøjer.
Der er tilføjet to nye kategorier i "People mask" som gør at du kan lave forbedret redigeringer af specifikke dele, som f.eks. ansigtshår og tøj i et billede.
1. Vælg det foto, du vil forbedre ved hjælp af "People-masken".
2. Lightroom vil herefter automatisk registrere den/de personer der findes på billedet, hvorefter du får mulighed for at vælge den person, du vil foretage specifikke justeringer til.
3. Vælg for eksempel ansigtshår eller tøj. Ansigtshår-masken kan med fordel anvendes til at redigere fuldskæg og overskæg.
Foretag mere præcis justering med punktkurven
Du kan nu også justere toneområdet for et billede ved hjælp af punktkurveværktøjet, som nu også er tilgængeligt i maskeringspanelet. Flytning af et punkt i den øverste del af kurven justerer højlys, midten af kurven justerer mellemtonerne, og den nederste del af kurven justerer skyggerne.
1. Vælg et billede, og vælg derefter Maskering > Opret ny maske.
2. Når du har tilføjet en maske, skal du vælge Punktkurve for at foretage lokale justeringer.

3. Vælg og træk linjen for at foretage ensartede justeringer i det valgte foto.
Identificer hutigt alle de værktøjer du har redigeret dit billede med
Du kan nu holde styr på dine redigeringer og værktøjer, der anvendes til hurtigt at redigere et billede med, i det nye panel. I editeringspanelet er der tilføjet en "Øjeindikator" til alle redigeringspanelerne, healing, Redeye og maskin værktøjer.
Du kan trykke og holde øjenindikatoren nede for midlertidig at skjule instillingerne for det pågældende panel. Denne funktion giver dig så mulighed for øjeblikkelig at se alle de ændringer der er foretaget i billedet.
Øjenindikatoren skifter farve fra mørk til lys for at indikere, om et bestemt panel bruges. En prik vil også være synlig på værktøjsstremlen under det anvendte værktøj.

Man kan slukke et panel ved at holde "Alt" tasten nede på Windows og "Option" på macOS for at vise panelkontakten i stedet for øjeindikatoren. Denne funktion giver dig også mulighed for at nulstille en redigering i panelet.
Når man slukker for panelkontakten, vil øjeikonet blive streget ud for at angive, at panelet er deaktiveret.

Bemærk:
En rød prik vises på værktøjsstrimlen under Healing, når indholdsbevidst fjernelse af pletter skal opdateres.
En rød prik vises under Maskering, hvis en AI-maske skal opdateres.
Andre forbedringer
Indholdlegimitationsoplysninger
Adobe har endvidere introduceret det der hedder Indholdlegimitationsoplysninger i Lightroom, der er en teknologisk preview-oplevelse. Indholdlegimitationsoplysninger er et valgfrit sæt tilskrivninger, redigering og historiske detaljer, der kan knyttes til et billede i forbindelse med eksport.
Disse oplysninger kan hjælpe med at autentificere kilden til billeder der er tilgængelig online.
Adgang til Kopier/Rediger Man har nu også adgang til knappen Kopiere/rediger nederst på skærmen i Lup- og gittervisning.
Tilpasning af Filmstimlen
Tilpas størrelsen på filmstimlen efter ens egne behov. Man kan også administrerer dialogbokse med Hjælp og værktøjstips, ved enten at slå dem til, eller fra.
Bedre ydelse
Endvidere er der foretaget en ydelsesforbedring på funktionerne Beskær, Panorer og Zoom.








Comments